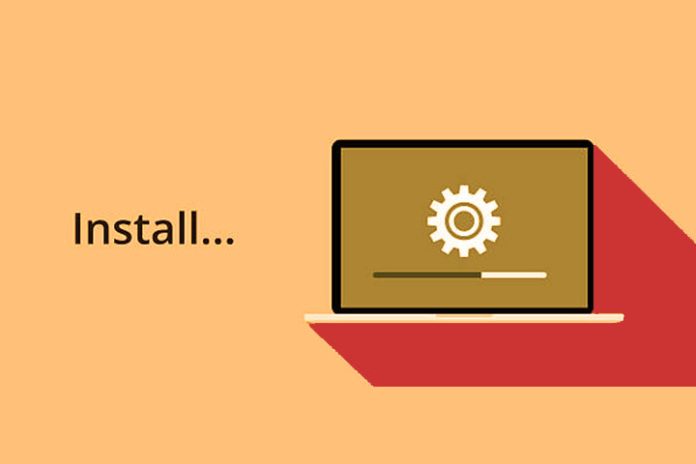In addition to promptly updating your operating system and the programs you use daily, it is equally important to keep the drivers that make your computer work up to date. In this essential guide, we will teach you how to install new drivers in windows, know which ones are missing and how to find them.
What are drivers?
Drivers are tiny programs that allow the operating system to recognize and use the devices we connect to the computer, such as the graphics card, keyboard, mouse, printer, etc.
It is essential to keep drivers updated to avoid compatibility, performance or security problems. I need to know which ones are missing, which can be upgraded to a new version, and how to find them. Likewise, it would be best to learn to avoid conflicts when updating drivers.
Also Read: How To Customize Icons In Windows: Quick Guide
How to install new drivers in Windows
Windows usually automatically install the drivers for the devices you connect to your computer through Windows Update or its database. However, sometimes, it may fail or not find the most suitable driver for your hardware.
In that case, you can try to install the drivers manually by following these steps:
- Open Device Manager. You can do this by typing “device manager” in Windows Search, pressing Windows + X keys, and selecting the corresponding option.
- Find the device for which you want to install the driver. It may be in a specific category or the “Other devices” section if Windows does not recognize it. If it has a yellow exclamation mark, it means there is a problem with the driver.
- Right-click on the device and choose “Update driver.”
- Select the “Automatically search for updated driver software” option. Windows will search the Internet for the most appropriate driver for your device and try installing it.
- If Windows can’t find any drivers or tells you you already have the best one available, you can select the “Search your computer for driver software” option. This will allow you to choose a driver that you have previously downloaded from the device manufacturer’s website or another reliable source.
- Pursue the on-screen instructions to complete the driver installation.
- Restart your computer for the changes to take effect.
How to know which drivers are missing
If you need to know which drivers you are missing or want to check if any updates are available, you can use some tools that will help you identify and download them.
One is Driver Booster, a free program that scans your computer and shows you obsolete, damaged or missing drivers. It lets you update them with a single click or download them manually from their website.
To use Driver Booster, follow these steps:
- Download and run the installer.
- Click “Scan.” Wait for the analysis to finish and review the results.
- If you want to update all the drivers it shows you, click “Update all”.
- If you prefer to choose which ones to update, check the boxes for the drivers you are interested in and click “Update.”
- Wait for the drivers to download and install. You may have to accept some permissions or restart your computer.
How to find the drivers you need
You can visit the device or computer manufacturer’s website if you need help with the above options or prefer to search for the drivers independently. There, you can find the official drivers compatible with your model and version of Windows.
To find your missing drivers, follow these steps:
- Identifies the name and serial or model number of the device or computer. You can look on the label, in the manual, on the invoice or in Device Manager.
- Search Google for the manufacturer’s name and go to its official website.
- Look for the support, assistance, downloads or drivers section. It can be in the main menu or the footer.
- Enter the name, serial, or model number of the device or computer, or use the search engine or selector offered by the website.
- Choose your operating system and the version of Windows you use.
- Download the driver that corresponds to the component you want to update. Ensure it is the latest version and matches your system architecture (32 or 64-bit).
- Open the downloaded file and follow the instructions to install the driver.
- Restart your computer if necessary.
Also Read: Tips For Operating Windows 11